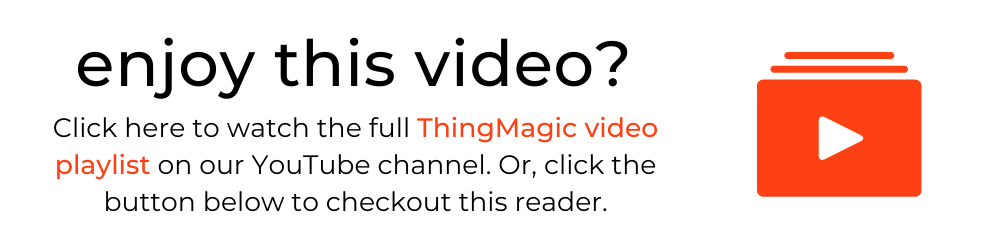ThingMagic Izar UHF RFID Reader | Reader Overview, Unboxing, and Reading UHF RFID Tags
Introduction
Welcome to this video that will introduce the ThingMagic Izar UHF RFID Reader and walk you through unboxing the reader, connecting it to your computer, navigating the Izar's Web UI, and reading UHF RFID Tags. To watch this video on YouTube - click here.
Video Script
Welcome to this video that will introduce ThingMagic’s Izar UHF RFID Reader and walk you through:
- Connecting the Izar to your computer
- A brief overview of the Izar’s Web UI or User Interface
- Demonstrate reading UHF RFID tags in the Web UI
Let’s jump in.
Product Quick Facts
The ThingMagic Izar is a 4-port, Fixed UHF RFID Reader, capable of reading 750 tags per second, at a max read distance of around 9 meters or 30 feet. The Izar can be powered via an AC adapter, or via Power over Ethernet and is embedded with a powerful ARM Cortex processor which runs the Linux Operating System.
Let’s go ahead unbox and set up our Izar Reader and connect it to our computer.
Unboxing the ThingMagic Izar
Once your Izar is out of the box, let’s get it powered. Today I am going to setup and power the reader via the optional AC adapter.
In order to help you get started, an easy Quick Start Guide pamphlet is included in each box that will walk you through the steps I’m covering as well.
First let’s connect our RFID Reader to our RFID Antenna via this RP-TNC Male to N-Type Male cable.
Next I will Plug in the Ethernet Cable that connects my computer and the Izar Reader, and then I will plug in the AC adapter to the reader.
Now my reader is powering up.
Navigating the Izar's Web UI
Open a web browser on your computer, and navigate to the reader’s Web UI - that address can be found on the side of your Izar reader - right here. That address will start with h t t p : // followed by the word Izar, a dash and then a 6 digit number. If your reader is directly connected to your computer, add dot local to the end of the URL and click enter. If you are not connected directly to your reader, but instead have setup your reader on your network - you do not need to add dot local, and can simply press enter.
When the ThingMagic or Jadak screen appears, type in the username and password. The username is ‘web’ and the password is lowercase ‘radio’ - then click login.
Web UI Dashboard
The ThingMagic Izar’s Dashboard should appear and show the reader’s Status Page. I’m going to give you a quick overview of each of the top line categories.
- Status Page - The Status page is basically your main page and holds the reader’s status indicators, like temperature and connections, along with the Reader’s information like serial number, region, hostname, and IP address
- Settings Page - The settings page is composed of four sub-categories:
- Network - which has general network settings like hostname, domain name, and DNS information as well as ethernet interface options like IP address interfaces.
- Reader - which includes reader settings like protocols, enabling antennas, and antenna read power and write power settings.
- Protocol - which includes settings related to read rate, receive sensitivity, tag population settings, and tag search modes and sessions.
- Miscellaneous - which has telnet, GPO Polarity, and Syslog Host information.
Back on the top line categories - next we have
- Apps Page - The Apps page allows you to turn on the Keyboard Wedge functionality or Rainstream Software and configure the output fields.
- Read Page - The Read page allows you to easily start reading UHF RFID tags. We will visit that category in a few minutes.
- Firmware Page - The Firmware page provides the firmware edition for the Reader, Web UI, Firmware Loader, and Apps, and allows you to upgrade the firmware via a downloaded file or specified URI.
- Diagnostics Page - The Diagnostics page provides general information similar to the status page, but includes reader uptime, and the ability to:
- View and download user logs
- Reboot the reader
- Open a terminal window, and
- Perform a timed or continuous regulatory test
Now that we have a general overview of the Izar’s Web UI, let’s go ahead and start reading UHF RFID tags.
Reading RFID Tags
In order to read UHF RFID tags, you can download ThingMagic’s Universal Reader Assistant also called URA, purchase ThingMagic’s Rainstream software, or simply read RFID tags via the Izar’s Web UI.
Let’s read tags within our Web UI. First ensure your RFID Antenna is setup by going to ‘Settings”, Clicking “Reader” and then choosing the antenna port that you are currently using. I am using Antenna Port 4, which if you are looking at the front of the reader, is the first antenna port on the left - so I will select the box labeled “4” and Click “Save All Settings”.
This might take a few seconds, but a pop up should appear after that lets you know that the settings were configured successfully. Click okay.
Then click “Read” in the top line categories, which might prompt the computer to warn you about leaving the page without saving your settings. If you have saved your settings, go ahead and click leave the page . Click the blue start button in the top right corner to start reading RFID tags.