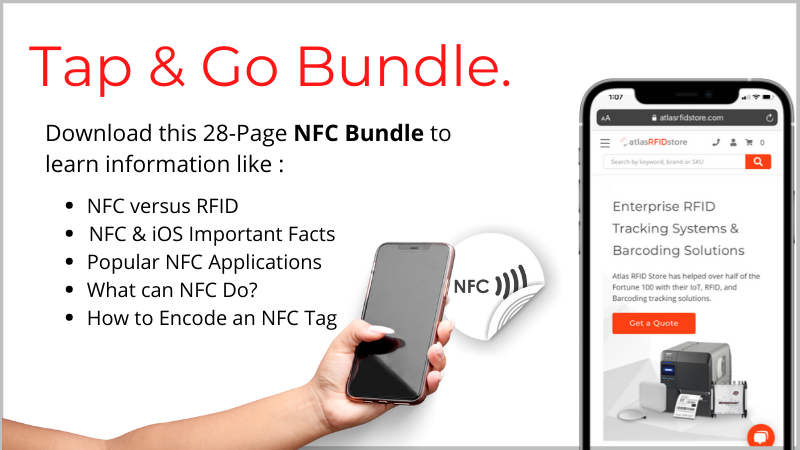How to Write a URL to an NFC Tag and Use it in the Office
Take a look at our NFC Tutorial below that walks you through downloading an NFC tag writing app, writing to a tag, and then using it on a marketing flyer. For more information about NFC tags or this tutorial - contact us!
Welcome to our NFC tutorial – today I’m going to show you how to write a URL to an NFC tag, and use it on an internal marketing flyer. My flyer is going to be used to introduce and teach my team about our newest products that were featured in a recent blog post.
Some people might be asking themselves, why not use a QR Code? To learn about the differences between QR Codes & NFC tags and some examples of when to use which - checkout this article - NFC vs. QR Codes: Everything You Need to Know. Now, let's jump in!
Today you will need:
- A smart device connected to an app store
- An NFC tag that is NDEF formatted (we are using the Smartrac Midas+ NFC wet inlay)
- And a flyer – if you want to follow along
Downloading the App
The first step is to download an NFC writing application. As you probably know, NFC tags can be read natively on android, windows, and apple phones over the iPhone 7 with iOS 11. However, there is not a native NFC tag writer.
Let’s download one I’ve used before, the app is called “NFC for iPhone”
Click download, and then click open.
When you first open this app – there is a pop up that appears that basically asks you to accept ads so that the app can remain free to users. I click continue.
The formal ad acceptance policy then pops up, and I click allow.
Writing to A Tag
Now, the bottom menu has a few different options. Today we simply want to write to an NFC tag, so tap “NFC Writer”
Tap the Plus icon in the top right corner to add your URL.
A new menu appears asking what we would like to write to our tag – for this video, we will be writing a URL – so click “weblink”.
Now that the weblink form opens, you can see that it prefills the "https://".
If you are copying and pasting a link into this form, as I will be, remember to go in and clear out the field so that that https prefix doesn’t repeat.
I can simply hold down on the field now and paste in the link I copied in from our blog website. This is a link to our newest blog article about new, featured products that I want my coworkers to check out.
Now click “Save”
And now click “Write”
Grab your tag and place it against the back of your phone. Try to place it around the top, center and move it slightly up and down to activate the reader.
Once the phone vibrates, the ‘Successful Read’ pop-up appears and we have written our tag.
Now let’s double check that it works - exit out of the app and place your NFC tag back in the same position as before.
A message should pull down from the top asking if you want to open your browser. Tap the message to launch your browser.
And…here is our Product Post – this looks great!
Now let’s add our tag to a flyer to get people’s attention.
Adding the Tag to Our Flyer
Here’s my flyer - I’ll go ahead and print it.
While I’m printing this – I want to explain that in this application, we are using our NFC tag as a connected digital element – which can be done to almost any item. Instead of asking someone to open their phones, pull up a browser, and type in a long url – NFC eliminates the hassle and allow users to simply tap and visit. The possibilities are endless for connecting real life items to the digital world.
Back to our flyer - Let’s simply peel and stick our NFC tag onto our flyer.
Keep in mind that NFC tags can say or show anything. Today I’m just using a basic wet inlay that I grabbed from downstairs, but this could show your company’s logo or give directions like “Tap for More” or “Tap to Connect”.
Now I’m going to just triple check our tag before putting it up. Still works!
The best place for our team to see this flyer is in the kitchen, near the coffee machine.
Ill just use this clip and secure it to the fridge.
And that’s it – here’s our marketing flyer ready to get people learning about our new products in the office!
Thanks for watching our NFC Tutorial Video. Subscribe to our Channel to see more videos like this one!
Conclusion
Thanks for reading and watching our NFC Tutorial Video - checkout the links below for more on Near-Field Communication (NFC).